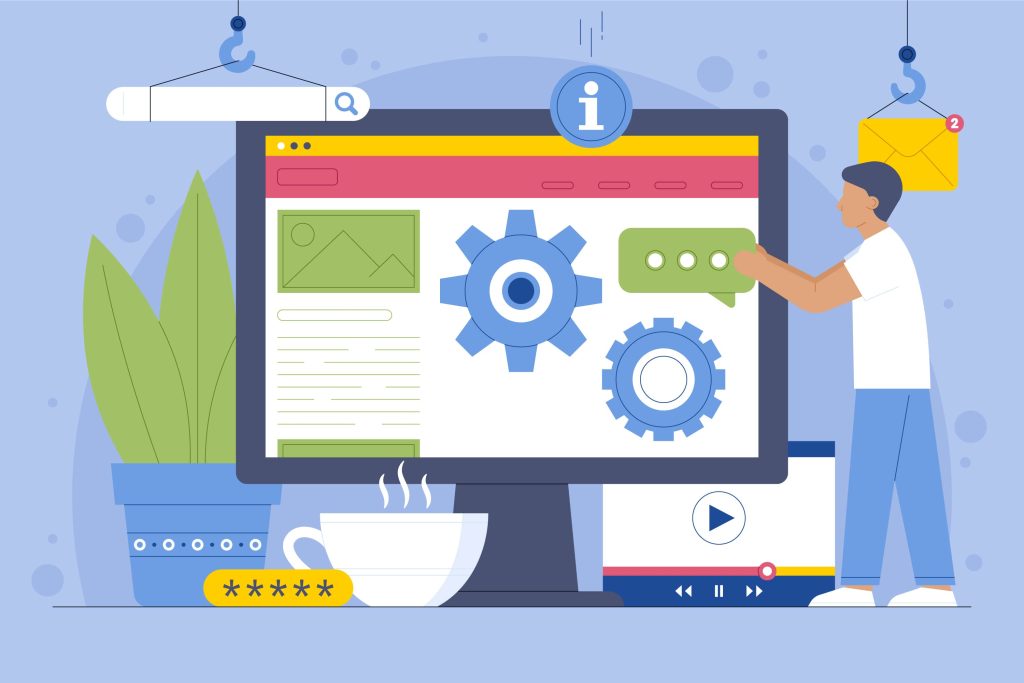As a WooCommerce store owner, you likely use various plugins to boost your site’s functionality, from managing products to integrating payment gateways. However, handling multiple plugins can sometimes lead to data inconsistencies or conflicts. For example, syncing data between a shipping plugin and a tax calculation plugin, or ensuring seamless communication between an inventory management plugin and a product bundles plugin, can be challenging. Maintaining smooth synchronization between these plugins is essential for a well-functioning store.
In this blog, we’ll walk you through how to sync inputs between different WooCommerce plugins. We’ll discuss common challenges, best practices, and available tools to ensure your system operates seamlessly and efficiently.

Why Syncing Inputs Between Plugins Is Important
Installing multiple plugins to optimize different aspects of your WooCommerce store can lead to potential data incompatibilities. For instance:
- An inventory plugin may track stock levels while another plugin manages order fulfillment. If they aren’t synchronized, you might face overselling or unfulfilled orders.
- Customer data from a CRM plugin may not integrate well with a marketing tool, leading to duplicate entries or incomplete customer profiles.
These issues can cause operational inefficiencies, degrade the user experience, and harm your business. Therefore, syncing inputs is crucial to ensure consistency and accuracy.
Also Read: How to Change WooCommerce Magnifying Glass
Common Challenges When Syncing WooCommerce Plugins
Before diving into solutions, it’s important to understand the common challenges store owners face when trying to sync inputs between plugins:
- Data Format Mismatch: Plugins might store similar data in different formats, creating conflicts.
- Database Conflicts: Plugins may attempt to save data in the same fields, leading to duplication or overwriting.
- Lack of Native Compatibility: Not all plugins are designed to work together, so you may need to use third-party tools or write custom code to bridge the gap.
- Performance Issues: Syncing data between multiple plugins can slow down your site if not properly optimized.
Steps to Sync Inputs Between Plugins
1. Identify the Plugins You Need to Sync
The first step is to determine which plugins need to communicate with each other. For example, you might be using:
- An inventory management plugin to track stock levels.
- A CRM plugin to store customer data.
- A tax plugin to calculate the appropriate tax rate for shipping addresses.
Pinpoint the data points or inputs that require synchronization across these plugins, such as customer details, product data, or order statuses.
2. Check for Built-in Integration Options
Many plugins come with built-in integration features, allowing them to work together without extra effort. Some WooCommerce extensions are specifically designed to integrate with popular tools like HubSpot or Mailchimp.
Before pursuing any custom solutions, review your plugin documentation for built-in sync or integration options. Utilizing these native options can save time and reduce errors.
3. Use a Connector Plugin or Tool
If the plugins you’re using don’t offer native integration, consider using a connector plugin or tool. These act as intermediaries, facilitating seamless data exchange between plugins.
Here are some popular options:
- Zapier: A robust automation tool that connects WooCommerce to over 2,000 apps. You can create “Zaps” to sync data, such as syncing customer details between WooCommerce and your CRM plugin.
- Uncanny Automator: Another automation plugin that connects WooCommerce with a variety of plugins, like syncing membership data.
- WP All Import/Export: This tool allows you to import and export data between different plugins, ensuring that your inputs remain synchronized.
4. Implement Webhooks for Real-Time Syncing
For more advanced syncing needs, especially when using custom plugins, webhooks can be highly effective. Webhooks enable real-time data syncing between plugins when specific events occur.
For example, when an order is placed, a webhook can automatically transfer the order details to your shipping and CRM plugins. WooCommerce has native support for webhooks, and many other plugins offer this functionality too.
Here’s how to set up webhooks in WooCommerce:
- Navigate to WooCommerce > Settings > Advanced > Webhooks.
- Click Add Webhook.
- Specify the event that will trigger the webhook (e.g., “Order Created”).
- Enter the destination URL for the receiving plugin.
Webhooks ensure your data stays up to date across multiple systems.
5. Write Custom Code for Advanced Syncing
If your plugins don’t offer built-in syncing options, and third-party tools don’t meet your specific needs, custom code may be the best solution.
Writing custom code is ideal when:
- Plugins lack native integration options.
- Your business has unique requirements that can’t be handled by off-the-shelf solutions.
To sync data using custom code, you can hook into WooCommerce actions and filters. For instance, you might use the woocommerce_order_status_changed action to sync order data between your fulfillment and inventory plugins.
Here’s a basic example of custom sync code:
php
add_action( 'woocommerce_order_status_changed', 'sync_order_data_with_plugin', 10, 4 );
function sync_order_data_with_plugin( $order_id, $old_status, $new_status, $order ) {
// Get order details
$order_data = $order->get_data();
// Sync with another plugin (e.g., send order data to a CRM plugin’s API)
wp_remote_post( 'https://api.crmplugin.com/orders', array(
'body' => json_encode( $order_data ),
'headers' => array('Content-Type' => 'application/json'),
));
}
This code ensures that whenever an order status changes in WooCommerce, the order details are synced with another plugin, such as a CRM.
6. Test Your Syncing Setup
After configuring your sync solution, testing is essential to ensure everything works correctly. Here’s how to test effectively:
- Create test orders and verify that the data flows properly between plugins.
- Check for conflicts or errors in your WooCommerce logs.
- Monitor your site’s performance to ensure syncing doesn’t cause slowdowns.
7. Regular Maintenance and Updates
Keep your plugins, connectors, and custom code updated regularly. Plugin developers release updates to improve compatibility and fix bugs, so ensuring everything is up-to-date will keep your syncing setup functioning smoothly as your store evolves.

Final Words on How to Sync Inputs Between Different Plugins
Syncing inputs between different WooCommerce plugins is essential for maintaining a well-integrated, efficient store. Whether through native integration, connector tools, webhooks, or custom code, ensuring smooth data flow across plugins prevents conflicts and enhances the overall functionality of your store. By following the strategies outlined in this guide, you can streamline your WooCommerce setup and provide a better experience for your customers.
Interesting Reads
How to Stop WooCommerce Registration Spam