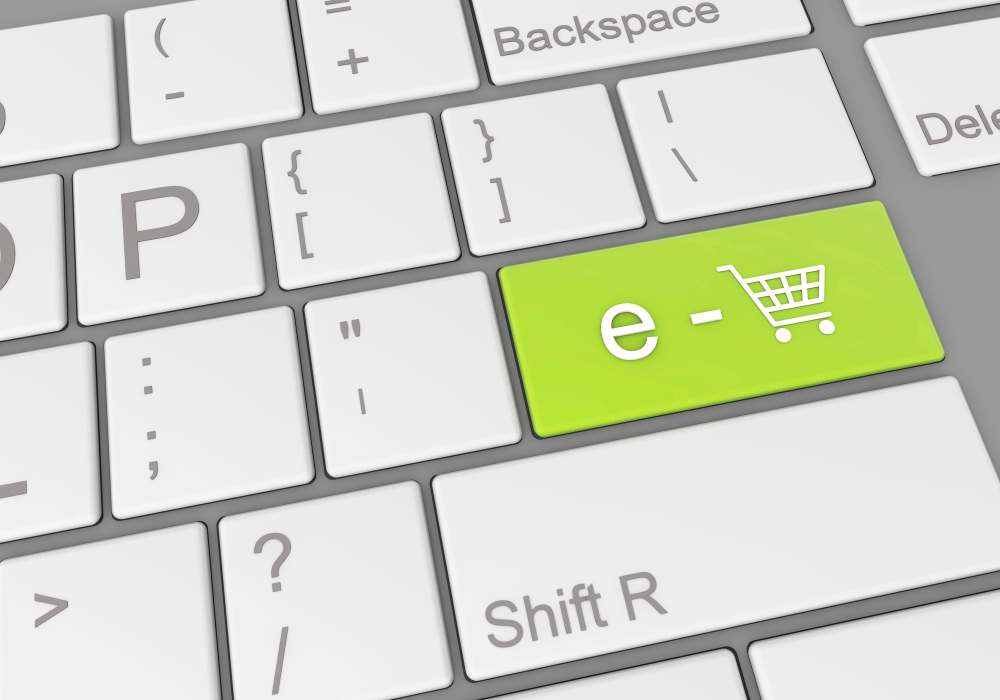WooCommerce is a highly popular platform that simplifies the management of online stores for businesses. One key aspect of running an eCommerce business is ensuring that customers have the option to opt out of email communications if they wish to. Providing an easy-to-use unsubscribe link not only fosters trust with your audience but also helps you stay compliant with laws such as the General Data Protection Regulation (GDPR) and the CAN-SPAM Act. This guide will show you how to add an unsubscribe link in WooCommerce, following best practices to ensure a smooth experience for your customers.

Why Adding an Unsubscribe Link is Crucial
Before we dive into the process, let’s examine why having an unsubscribe link is so important:
- Legal Compliance: Regulations like GDPR and the CAN-SPAM Act require that promotional emails must clearly display an unsubscribe link. Failure to comply can lead to severe fines.
- Building Trust: Giving customers the freedom to unsubscribe easily shows that you value their privacy and preferences, improving your relationship with them.
- Improved Engagement: Removing disengaged users from your email list ensures that your emails are sent to those who are genuinely interested, leading to better open and click-through rates.
Also Read: Can WooCommerce Connect to QuickBooks Online (QBO)?
A Step-by-Step Guide to Set Up an Unsubscribe Link in WooCommerce
There are different ways to add an unsubscribe link in WooCommerce depending on the email marketing tools you use. Below, we’ll walk through the methods based on WooCommerce’s native settings and third-party email marketing integrations.
1. Setting Up an Unsubscribe Link in WooCommerce Emails
If you’re sending transactional or promotional emails directly through WooCommerce, adding an unsubscribe link is quite simple. Though transactional emails (like order confirmations) may not require an unsubscribe link, it’s essential for any promotional emails.
Steps:
- Access WooCommerce Email Settings:
- Go to your WordPress dashboard and navigate to WooCommerce > Settings > Emails.
- You will see a list of email templates, including those for order confirmations, account creation, etc.
- Customize the Email Template:
- Choose the email you wish to edit, such as Customer Processing Order or Completed Order.
- Click Manage, and you’ll be directed to a screen where you can edit the template.
- Insert the Unsubscribe Link:
- In the Additional Content field, add the unsubscribe link. Here’s a simple example (replace “example.com” with your actual unsubscribe page URL):
html<p>If you no longer wish to receive our emails, you can <a href="https://example.com/unsubscribe">unsubscribe here</a>.</p> - Click Save Changes.
- In the Additional Content field, add the unsubscribe link. Here’s a simple example (replace “example.com” with your actual unsubscribe page URL):
- Create a Dedicated Unsubscribe Page:
- Create a new page on your WooCommerce site with the slug
/unsubscribe. On this page, you can add a simple form allowing users to unsubscribe. - You can use plugins like WPForms to build an unsubscribe form, or integrate your email marketing tool for a more automated solution.
- Create a new page on your WooCommerce site with the slug
2. Adding Unsubscribe Links Using Email Marketing Tools
Many WooCommerce store owners rely on external email marketing services like Mailchimp, Klaviyo, or MailPoet to manage their campaigns. These tools typically include built-in unsubscribe functionality. Let’s explore how to do this with some of the most common services.
a. Mailchimp Integration
Mailchimp is widely used for WooCommerce email marketing and automatically includes unsubscribe links in all campaigns.
- Install the Mailchimp for WooCommerce Plugin:
- If you haven’t already, install the Mailchimp for WooCommerce plugin by going to Plugins > Add New in WordPress and searching for “Mailchimp for WooCommerce.”
- After installation, connect your Mailchimp account.
- Set Up the Unsubscribe Link:
- Mailchimp automatically adds an unsubscribe link to every email, but you can customize its placement by editing the email template.
- Use Mailchimp’s predefined unsubscribe merge tag:
html*|UNSUB|*
- Test the Unsubscribe Link:
- Send a test email to ensure the unsubscribe link is functioning correctly. When clicked, it will remove the user from the email list.
b. Klaviyo Integration
Klaviyo offers personalized email marketing and is another popular option for WooCommerce users. Like Mailchimp, it automatically adds unsubscribe links to emails.
- Install the Klaviyo WooCommerce Plugin:
- In your WordPress dashboard, go to Plugins > Add New, search for “Klaviyo WooCommerce,” and install the plugin.
- After installation, connect your WooCommerce store to your Klaviyo account.
- Customize the Unsubscribe Link:
- While Klaviyo includes an unsubscribe link by default, you can manually place it within the email by editing the template.
- Use the following Klaviyo merge tag for the unsubscribe link:
html{{ unsubscribe_link }}
- Ensure the Link Aligns with Your Brand:
- Customize the design and position of the unsubscribe link to match your brand’s look and feel.
c. MailPoet Integration
MailPoet is another email marketing service that integrates seamlessly with WooCommerce and allows you to manage your campaigns from within WordPress.
- Install MailPoet:
- Navigate to Plugins > Add New, search for MailPoet, and install the plugin.
- Once installed, set up your MailPoet account and configure the email settings under MailPoet > Settings.
- Enable the Unsubscribe Link:
- MailPoet automatically includes an unsubscribe link in all newsletters. You can customize its appearance in the email template editor.
- Drag the unsubscribe block to your preferred location within the email template if needed.
Also Read: Where Do You Set the Thank You Message in WooCommerce?
Best Practices for Unsubscribe Links
To provide a user-friendly and legally compliant experience, follow these best practices:
- Visibility: Make sure the unsubscribe link is easy to find. It’s typically placed at the bottom of the email, but you can choose a prominent location if needed.
- No Additional Steps: Avoid requiring customers to log in or complete unnecessary steps to unsubscribe. A single click should suffice.
- Offer Alternatives: If applicable, offer users the option to reduce email frequency or select the type of content they prefer to receive, instead of an outright unsubscribe.
- Test Regularly: Periodically test your unsubscribe links by sending yourself a test email to ensure everything is working properly.

Final Thought on How to Set Up Unsubscribe Link in WooCommerce
Setting up an unsubscribe link in WooCommerce is essential for maintaining customer trust, complying with regulations, and keeping your email list healthy. Whether you’re using WooCommerce’s native email system or integrating with a third-party service like Mailchimp, Klaviyo, or MailPoet, the process is straightforward. By adhering to best practices and making the unsubscribe process simple, you ensure that your email marketing efforts remain effective and compliant.
Interesting Reads:
Is MailPoet by WooCommerce Free?