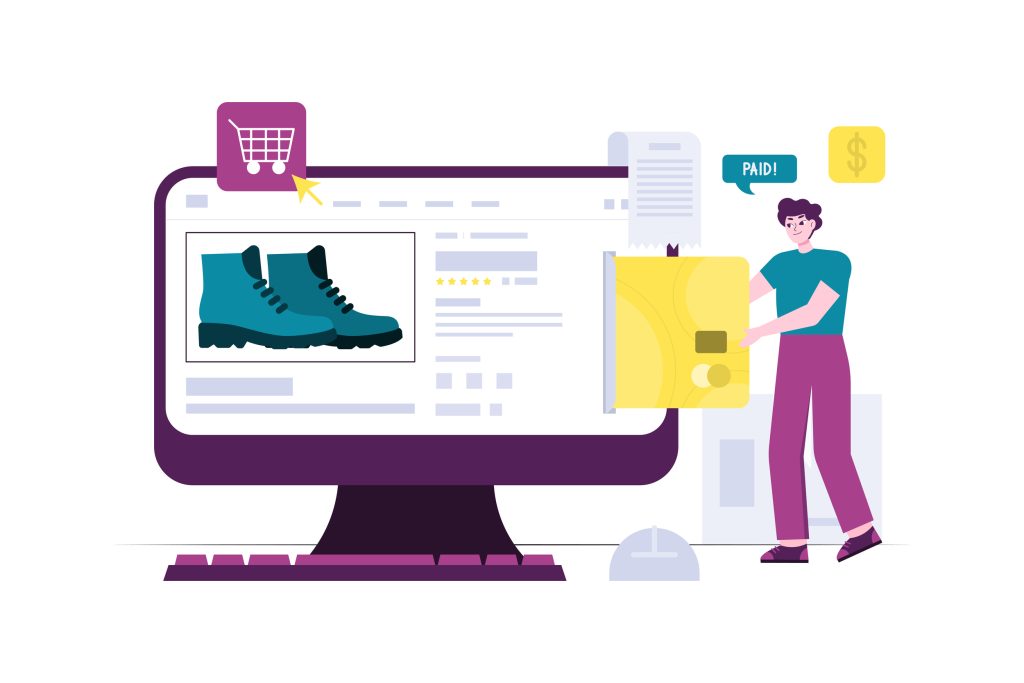WooCommerce is a leading eCommerce platform that powers millions of online stores. One crucial aspect of enhancing the shopping experience is the effective organization of product attributes. Attributes such as size, color, and material are vital for helping customers make informed purchasing decisions. However, the default order of these attributes may not always suit your store’s requirements. This guide will demonstrate how to rearrange product attributes in WooCommerce, ensuring a smooth shopping experience for your customers.

Understanding Product Attributes in WooCommerce
Before we dive into the steps, let’s clarify what product attributes are. In WooCommerce, attributes are characteristics that differentiate your products from one another. For example, a T-shirt may have attributes like color (red, blue, green) and size (S, M, L). Efficiently organizing these attributes can greatly influence how customers perceive and interact with your products.
Why You Should Change the Order of Product Attributes
The default arrangement of attributes may not be the most intuitive for your customers. For instance, if you’re selling clothing, customers might prefer to see size options listed before color options. Changing the order of product attributes can provide several benefits:
- Enhance User Experience: A logical order for attributes can simplify the decision-making process for customers.
- Increase Sales: Well-organized attributes can lead to higher conversion rates, making it easier for customers to find what they need.
- Reflect Your Brand Identity: Tailoring the arrangement of attributes can help align your product display with your brand’s image and messaging.
How to Change the Order of Product Attributes in WooCommerce
There are various methods to change the order of product attributes in WooCommerce, ranging from using built-in settings to custom coding. Here’s a comprehensive guide to help you achieve this:
Method 1: Using WooCommerce Built-in Settings
- Log into Your WordPress Dashboard: Start by accessing your WordPress admin panel.
- Navigate to Products: On the left sidebar, hover over “Products” and select “Attributes.”
- Edit Attributes: You’ll see a list of your attributes here. You can click on any attribute to modify it. However, changing the order directly from this list isn’t possible; you’ll need to manage the order within individual product settings.
- Access Product Data: Go back to the “Products” section and select the product you want to edit. Scroll down to the “Product Data” section.
- Select the Attributes Tab: Click on the “Attributes” tab, where you’ll see the attributes assigned to this product.
- Reorder Attributes: To change the order, simply drag and drop the attributes into your desired sequence. Make sure to save your changes.
- Repeat for Other Products: You will need to repeat this process for other products where you want to adjust the attribute order.
Method 2: Using a Plugin
If you have a large number of products or find the built-in options restrictive, consider using a plugin like “WooCommerce Customizer” or “Product Add-Ons.” Here’s how to do it:
- Install and Activate the Plugin: Go to “Plugins” > “Add New” and search for the desired plugin. Install and activate it.
- Navigate to Plugin Settings: Depending on the plugin, go to its settings page, usually located under “WooCommerce” in the dashboard.
- Reorder Attributes: Most customization plugins will offer an interface for easily dragging and dropping attributes to reorder them. Follow the provided instructions to make your adjustments.
- Save Changes: Once you’re satisfied with the new order, ensure you save your changes.
Also Read: Can WooCommerce Do a 75 000 ACH Payment?
Method 3: Custom Code (For Advanced Users)
For those comfortable with coding, you can also change the order of attributes by adding custom functions. This method involves editing your theme’s functions.php file.
- Access the Theme Editor: In your WordPress dashboard, go to “Appearance” > “Theme Editor.”
- Open functions.php: Locate and open the functions.php file from the right sidebar.
- Add Custom Code: Insert the following code snippet to change the order of product attributes:
phpadd_filter('woocommerce_attribute_orderby', 'custom_attribute_orderby', 10, 1); function custom_attribute_orderby($args) { $args['order'] = 'ASC'; // or 'DESC' for descending order $args['orderby'] = 'menu_order'; // Can be 'name', 'slug', or 'id' return $args; } - Save Changes: Click “Update File” to save your modifications.
Method 4: Sorting Attributes on the Product Page
You can also sort attributes visually on the product pages using CSS or JavaScript. This method requires web development knowledge.
- Inspect Element: Right-click on the attribute list on your product page and select “Inspect.” This action will help you identify the classes associated with each attribute.
- Write Custom CSS: You can target specific classes in your CSS file to visually rearrange them without changing their actual order in the database.
- Test Responsiveness: Ensure that these changes display correctly across different devices.
Best Practices for Managing Product Attributes
- Limit the Number of Attributes: Avoid overwhelming customers with too many options. Focus on the most relevant attributes.
- Use Clear Labels: Make sure the names of attributes are clear and easy to understand.
- Test Changes: After making adjustments, monitor how they affect user behavior and conversion rates. A/B testing can help determine the most effective arrangement.

Final Thoughts on Changing the Order of Product Attributes
Altering the order of product attributes in WooCommerce is crucial for improving user experience and boosting sales. Whether you utilize the built-in settings, a plugin, or custom code, organizing your attributes can have a significant impact on how customers engage with your products. By following the steps outlined in this guide, you can create a more intuitive shopping experience that aligns with your brand identity and meets your customers’ needs.
Be sure to regularly review your product attributes and their arrangements to ensure they adapt to the changing demands of your customers. Happy selling!
Interesting Reads:
Can’t Type Into Short Description Text Field for WooCommerce Products