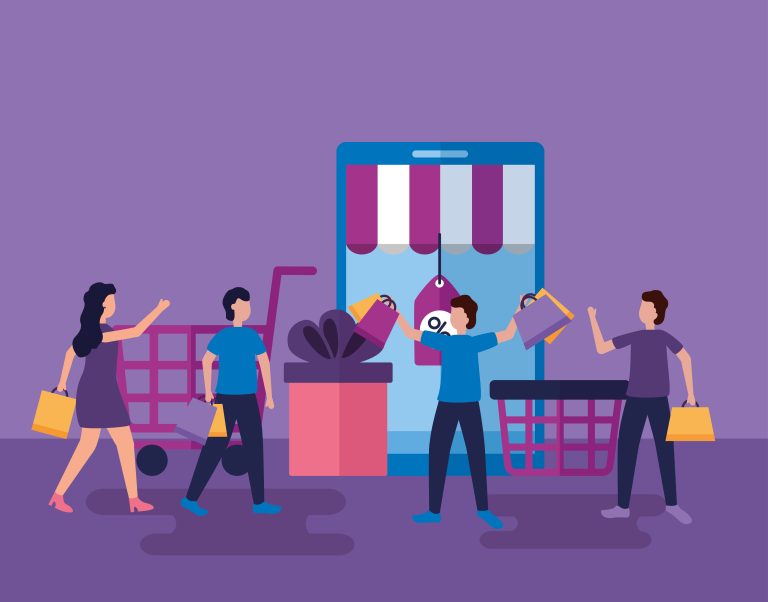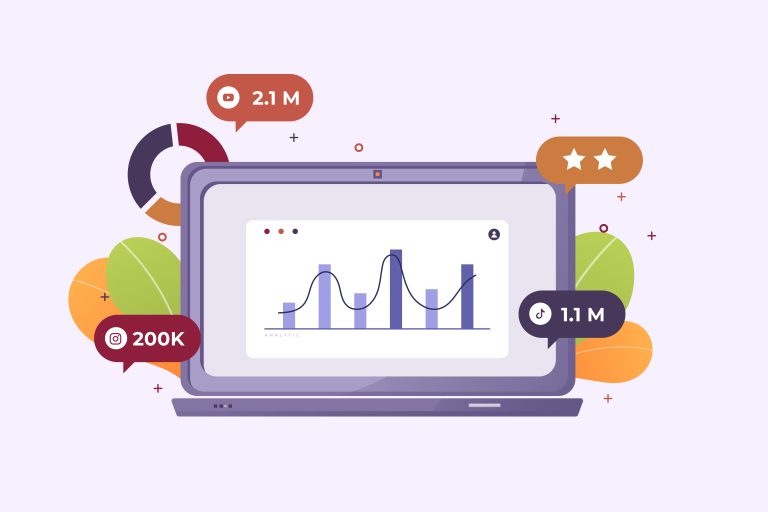If you’re looking to add a personal touch or align your website’s header with your brand colors, adjusting the background color of your WordPress site’s header can make a big impact. Whether you’re using a pre-designed theme or a custom theme, this guide will take you through a step-by-step process of How to Change Background Color of my Site Header in WordPress.

Table of Contents
ToggleWhy Customize the Header Background?
The header section of your website is the first thing visitors see, making it a critical design element. By changing the header color, you can:
- Improve brand recognition by using your brand’s colors.
- Create a unique aesthetic that appeals to your target audience.
- Enhance readability and user experience by making sure text and menus are visible against the header background.
Method 1: Changing Header Background Color Through Theme Customizer
For many WordPress themes, especially modern, responsive themes, the WordPress Customizer is the easiest and most user-friendly way to change your header’s background color.
Step 1: Access the WordPress Customizer
- Go to your WordPress dashboard.
- Navigate to Appearance > Customize.
- This will open the WordPress Customizer where you can preview changes in real-time.
Step 2: Locate the Header Settings
In the Customizer, look for options labeled Header, Header Background, or Colors. This naming varies depending on the theme you’re using. Most themes will group all color and header options in a clearly labeled section.
Step 3: Change the Background Color
- In the relevant section, locate the Background Color option.
- Use the color picker to select a new background color for your header. You can also enter a specific color code if you have a branded color scheme.
- As you make these changes, you should see a live preview on the right side of the screen.
Step 4: Save Changes
Once you’re happy with the color choice:
- Click Publish at the top of the Customizer.
- Refresh your website to confirm that the new color has been applied to the header.
Pro Tip: Remember that not all themes have the same Customizer options. If you don’t see an option for changing the header background, try one of the other methods below.
Method 2: Customizing Header Color Using Additional CSS
If your theme doesn’t include a built-in option for changing the header background color, you can use CSS to customize it. WordPress allows you to add custom CSS through the Customizer.
Step 1: Go to the Additional CSS Section
- From the WordPress dashboard, go to Appearance > Customize.
- In the Customizer, select Additional CSS at the bottom of the menu.
Step 2: Add Custom CSS Code
To change the background color of your header, you’ll need to write a simple CSS rule. However, you first need to identify the header’s CSS class. Most commonly, themes use classes like .site-header, .header, or .main-header for the header section. You can identify the exact class by inspecting the code in your browser.
- Example CSS Code for Header Background:
css.site-header { background-color: #ff0000; /* Replace #ff0000 with your desired color code */ } - Paste the CSS code into the Additional CSS section.
- Replace the color code
#ff0000with the hex code of the color you want. You can find hex codes using online color pickers or by searching “hex color picker” on Google.
Step 3: Save Changes
- Once you’re satisfied with the color, click Publish in the Customizer.
- Visit your site to see the updated header background color.
Pro Tip: You can use this method to apply gradients or even add images to your header background with CSS.
Also Read: How to Add Coupons to WordPress Products
Method 3: Adjusting Header Color Using Theme-Specific Options
Some themes, especially premium ones, come with built-in options for deeper customization.
Step 1: Explore Theme Options
- In your WordPress dashboard, go to Appearance > Theme Options (or a similarly named option, depending on your theme).
- Look for sections such as Header Settings, Styling Options, or Colors. Many premium themes, like Divi, Astra, and Avada, have their own theme customization panels separate from the WordPress Customizer.
Step 2: Locate the Background Color Setting
- Inside the relevant section, locate an option for Header Background or similar.
- Use the color picker or enter a specific hex code to set your desired background color.
Step 3: Save and Preview Changes
- Save or publish your changes.
- Visit your site to verify that the header background color has updated.
Method 4: Changing Header Background Color with Page Builders
If you’re using a page builder like Elementor, Beaver Builder, or WPBakery, you can directly customize the header background color in the builder.
Step 1: Edit the Header Using Your Page Builder
- Navigate to the page where your header is displayed.
- Open the page in your page builder (e.g., click Edit with Elementor).
Step 2: Adjust Background Color
- Select the header section by clicking on it.
- In the left sidebar, find options for Style or Background.
- Choose the Background Color option and select your preferred color.
Step 3: Save Your Changes
- Click Update or Publish to apply the changes.
- View your site to ensure that the header background color is displayed as expected.
Pro Tip: Many page builders also allow you to add background images, gradients, and even animations to your header.
Testing and Fine-Tuning Your Header Background Color
Once you’ve updated your header background color, take a few moments to ensure it looks good across different devices and screen sizes.
- Preview in the Customizer: WordPress Customizer allows you to preview changes on desktop, tablet, and mobile. Check each view to confirm readability and consistency.
- Check on Real Devices: If possible, view your site on multiple devices to make sure your header background color looks good everywhere.
- Consider Contrast for Accessibility: Make sure your header text and links are easy to read against the new background color. Tools like the WebAIM Contrast Checker can help you confirm good color contrast.
Troubleshooting Common Issues
- CSS Doesn’t Apply Correctly: If your custom CSS isn’t changing the header color, it might be due to theme-specific CSS settings that override your changes. Add the
!importantrule to your CSS code to ensure it applies:
css.site-header { background-color: #ff0000 !important; } - Header Color Changes Only on Some Pages: Some themes allow different settings for the homepage and inner pages. Double-check your theme or page builder settings if you notice inconsistent results.
- No Header Background Option Available: If you’re unable to locate a header background color option in any of the areas mentioned, consider switching to a more customizable theme or using a page builder for full control.

Final Thoughts on How To Change Background Color of my Site Header in WordPress
Changing the background color of your WordPress header is a powerful way to tailor your site’s appearance to match your brand’s identity. By using the Customizer, custom CSS, or your theme’s options, you can make this change easily—even without advanced coding knowledge. Just remember to test the final look for consistency and readability across all devices to create the best user experience.
Interesting Reads
10 Best Software to Integrate All Blink Cameras