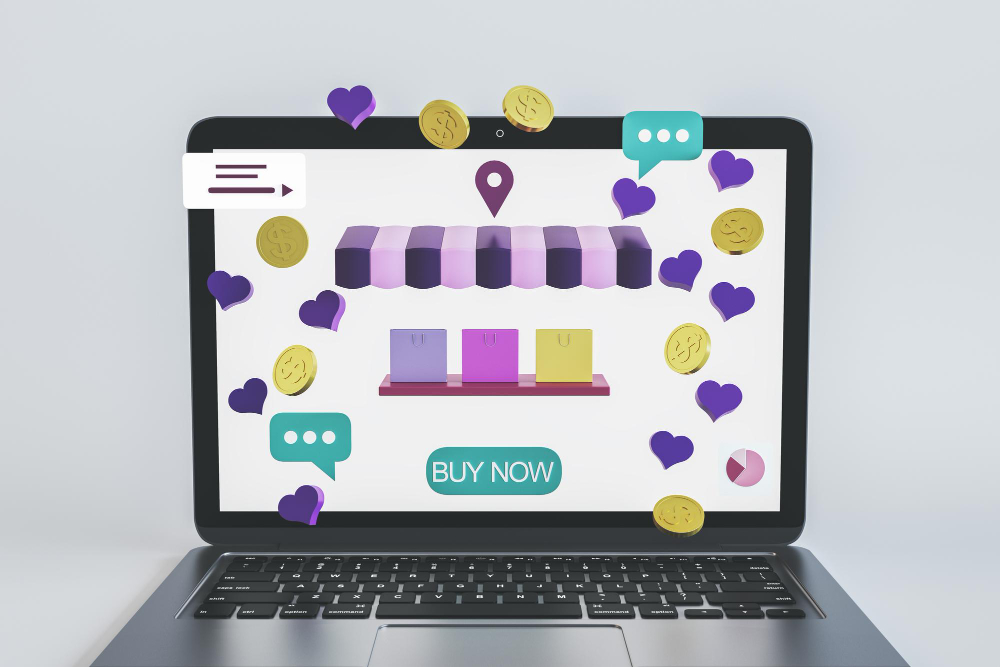WooCommerce is a popular and flexible plugin that powers millions of online stores. Among its many features is the “Return to Shop” button, which appears on cart or checkout pages when the shopping cart is empty. By default, this button redirects users to the main shop page. However, there may be times when you want to customize this link to direct users to another page or section of your website. In this guide, we’ll show you how to change the “Return to Shop” link in WooCommerce, offering clear and actionable steps.

Why Should You Change the Return to Shop Link?
Before we get into the steps, let’s explore a few reasons why you might want to modify the “Return to Shop” link:
- Customized User Experience: You may want to guide users to a more relevant section, like a product category or promotional page.
- Promotions and Sales: Directing traffic to sales or promotional pages can increase conversions and highlight specific collections.
- Improved Store Navigation: For stores with complex navigation, redirecting users to a more appropriate section can improve the user experience.
- Traffic Redirection to Key Pages: You may want to direct visitors to high-priority areas like featured products or trending categories to boost engagement.
Also Read: Can WooCommerce Do a 75 000 ACH Payment?
How to Change the Return to Shop Link in WooCommerce
There are two main methods to change the “Return to Shop” link: adding custom code to your theme or using a plugin. Both approaches have their benefits, depending on your technical skill level and the needs of your store.
Method 1: Using Custom Code to Change the Return to Shop Link
If you’re comfortable with coding or have access to a developer, this method offers full control over the redirect.
Step 1: Back Up Your Website
Before making any changes, it’s critical to back up your website. This ensures that you can restore your site if something goes wrong. Plugins like UpdraftPlus make this process simple and quick.
Step 2: Edit the functions.php File
To change the “Return to Shop” link, you’ll need to add a custom code snippet to your theme’s functions.php file. Here’s how to do it:
- Log into your WordPress dashboard.
- Go to Appearance > Theme Editor.
- In the right-hand sidebar, select
functions.php.
You can also access this file through FTP or cPanel if you prefer.
Step 3: Add the Custom Code
Once you’ve accessed the functions.php file, add this code snippet to modify the “Return to Shop” link:
php
function custom_return_to_shop_url() {
return home_url('/your-custom-page'); // Replace '/your-custom-page' with your desired URL.
}
add_filter('woocommerce_return_to_shop_redirect', 'custom_return_to_shop_url');
- Replace
/your-custom-pagewith the URL of the page where you want users to be redirected. For example, if you want users to go to your homepage, you can simply use/, or if you want them to visit a specific product category, replace/your-custom-pagewith/product-category/your-category-name.
Step 4: Save and Test
Once you’ve added the code, click Update File to save the changes. Visit your empty cart page to check if the “Return to Shop” button now redirects to your desired page.
Method 2: Changing the Return to Shop Link via a Plugin
If you prefer a simpler solution, you can use a plugin to change the “Return to Shop” link without touching any code. WooCommerce’s plugin ecosystem offers many user-friendly tools for customization.
Step 1: Install a Plugin
You can use the WooCommerce Customizer plugin to modify the “Return to Shop” link. Here’s how to install it:
- Go to Plugins > Add New from your WordPress dashboard.
- Search for WooCommerce Customizer.
- Click Install Now and activate the plugin.
Step 2: Configure the Plugin Settings
After activating the plugin, you can configure its settings to change the “Return to Shop” link:
- Go to WooCommerce > Customizer.
- Look for the cart and checkout options.
- You should see an option to edit the “Return to Shop” URL.
Step 3: Set the New URL
Enter the new URL where you want users to be redirected, such as your homepage, a product category, or a sales page.
Step 4: Save the Changes
Click Save Changes to apply the new URL. The “Return to Shop” button will now redirect users to the specified page.
Pros and Cons of Each Method
Let’s compare the two methods to help you decide which is the best fit for your needs.
Custom Code Method
- Pros:
- Full control over the redirection.
- No need to install additional plugins.
- Lightweight and efficient.
- Cons:
- Requires some coding knowledge.
- Errors in code could break the site.
- Changes may need to be reapplied after theme updates (unless using a child theme).
Plugin Method
- Pros:
- No coding skills required.
- User-friendly and quick to set up.
- Minimal risk of breaking the site.
- Cons:
- Adds an extra plugin, which could slightly impact performance.
- Offers less customization flexibility compared to code.
Also Read: What is WooCommerce
Best Practices When Modifying the Return to Shop Link
Whether you choose to edit the code or use a plugin, it’s important to follow best practices:
- Test the Changes: After applying your modifications, test the new link on both desktop and mobile devices.
- Focus on User Experience: Ensure the new link takes users to relevant and helpful pages, enhancing their shopping experience.
- Use a Child Theme: If modifying the
functions.phpfile, use a child theme to avoid losing your changes when updating your theme. - Monitor Site Performance: If using a plugin, periodically monitor your site’s performance to ensure it’s not slowing down your store.

Final Thoughts on Changing the Return to Shop Link in WooCommerce
Customizing the “Return to Shop” link in WooCommerce is an effective way to personalize your store’s user experience. Whether you choose to modify the link via custom code or a plugin, both methods offer flexibility in directing users to key pages. Always test your changes and ensure the new link improves the shopping experience while keeping your site’s performance optimized. With this guide, you can easily make this change and create a more tailored experience for your customers.
Interesting Reads
How to Add WooCommerce Add to Cart Button Under the Image in Divi
How to Set Up Unsubscribe Link in WooCommerce
How to Sync Product Attributes to Form Fields in WooCommerce