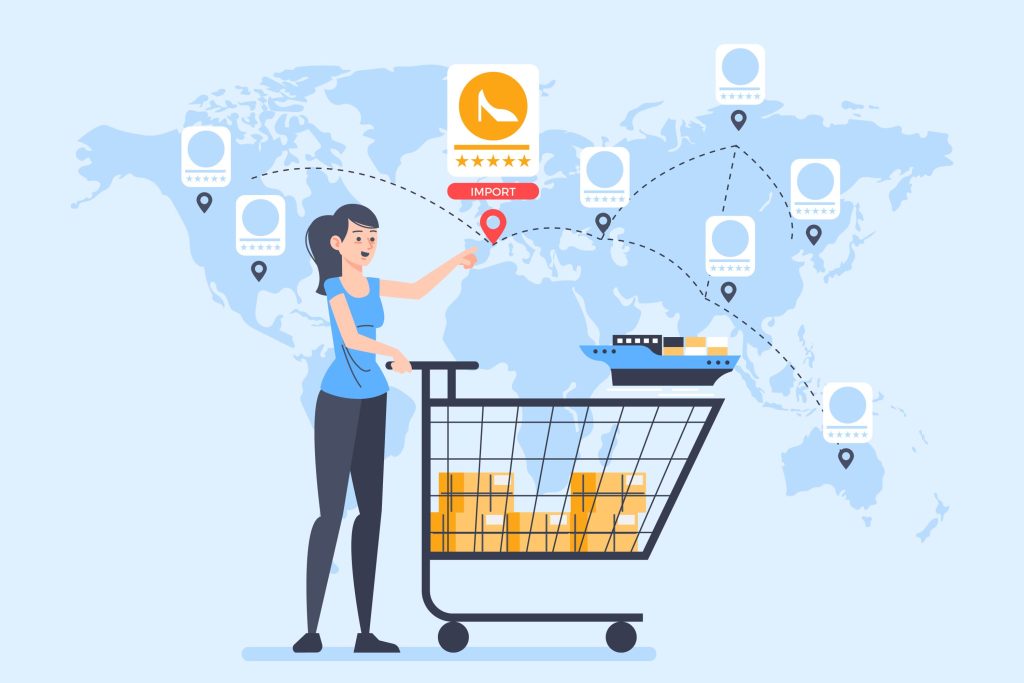WooCommerce, a robust e-commerce plugin for WordPress, offers a wide range of customization options to enhance the functionality of your online store. One critical feature for many online retailers is the ability to limit the quantity of products based on specific attributes, such as size, color, or material. This functionality helps manage inventory, prevent overselling, and improve customer satisfaction. In this blog post, we will delve into the methods to effectively restrict the quantity per product attribute in WooCommerce.

Understanding Product Attributes in WooCommerce
Before we discuss how to implement restrictions, it’s important to understand what product attributes are within WooCommerce. Attributes represent specific characteristics of a product that allow customers to choose different variations. For example, a t-shirt may be available in various colors (red, blue, green) and sizes (small, medium, large). These attributes enable customers to select the exact variant they wish to purchase.
When configuring a WooCommerce product with variations, each attribute can have its own stock level. However, WooCommerce does not automatically restrict the quantity a customer can buy based on these attributes. This is where additional settings or plugins become necessary.
Also Read: Where Do You Set the Thank You Message in WooCommerce?
Reasons to Restrict Quantity per Product Attribute
Limiting quantities based on product attributes can provide several benefits:
- Inventory Management: It allows for better control of stock levels by restricting how much of a specific attribute (like size or color) can be sold.
- Preventing Overselling: Such restrictions help avoid situations where customers attempt to buy more than what is available, reducing dissatisfaction and potential returns.
- Encouraging Fairness: During high-demand situations, such as product launches, limiting the quantity ensures that more customers can purchase the item.
- Promoting Variety: By restricting the quantity of certain attributes, you can encourage customers to select a wider range of products instead of just one variant in bulk.
Methods to Restrict Quantity per Product Attribute in WooCommerce
Method 1: Using a WooCommerce Plugin
The simplest and most flexible way to restrict quantities per product attribute is by using a dedicated WooCommerce plugin. Here are some popular options:
- WooCommerce Min/Max Quantities:
- Description: This plugin enables you to set minimum and maximum quantities for each product, including variations based on attributes.
- Installation:
- Access your WordPress admin panel.
- Go to Plugins > Add New.
- Search for “WooCommerce Min/Max Quantities.”
- Install and activate the plugin.
- Usage:
- Navigate to the product edit page.
- Scroll to the “Product data” section and click on the “General” tab.
- Here, you can define the minimum and maximum quantity allowed for the product based on attributes.
- WooCommerce Product Add-Ons:
- Description: This plugin allows you to create additional options for your products, including quantity restrictions for specific attributes.
- Usage:
- Follow similar installation steps as above.
- Once activated, edit the product and go to the Add-Ons tab.
- You can add a field for quantity and set limits based on attributes.
Method 2: Custom Code Solution
If you prefer a more hands-on approach, you can implement custom code snippets to enforce quantity restrictions based on product attributes. Here’s how:
- Backup Your Site: Always back up your site before making any changes to your theme or core files.
- Add Custom Code: You can insert the following snippet into your theme’s
functions.phpfile or a site-specific plugin:
php
add_filter('woocommerce_quantity_input_args', 'custom_quantity_input_args', 10, 2);
function custom_quantity_input_args($args, $product) {
// Define your product attribute and quantity limits
$attribute_name = 'color'; // Example attribute
$max_quantity = 5; // Maximum quantity allowed for this attribute
if (has_term($attribute_name, 'pa_color', $product->get_id())) {
$args['max_value'] = $max_quantity;
}
return $args;
}
In this code:
- Replace
colorwith the slug of your desired attribute. - Adjust
$max_quantityto set the limit for that attribute.
- Test Your Changes: After adding the code, test the functionality by attempting to purchase a product with the restricted attribute. Ensure the quantity limit is enforced properly.
Method 3: Using a WooCommerce Functionality Plugin
If coding isn’t your forte, consider using a functionality plugin that allows you to add custom snippets without directly editing theme files. Plugins like Code Snippets let you safely manage and activate custom code on your site.
- Install Code Snippets:
- Go to Plugins > Add New.
- Search for “Code Snippets” and install it.
- Activate the plugin.
- Add a New Snippet:
- Navigate to Snippets > Add New.
- Copy and paste the custom code provided above.
- Save and activate the snippet.
Also Read: Can WooCommerce Connect to QuickBooks Online (QBO)?
Testing and Validating Restrictions
After implementing your preferred method, thoroughly test your WooCommerce store to ensure that quantity restrictions are functioning as intended. Check various product attributes and verify that customers cannot exceed the specified limits. Placing test orders can help confirm that everything runs smoothly.

Final Thoughts on Restricting Quantity per Product Attribute
Restricting the quantity per product attribute in WooCommerce is an effective strategy for managing inventory, preventing overselling, and promoting fairness among customers. Whether you choose a plugin or a custom code solution, the ability to set quantity limits can significantly enhance your online store’s functionality.
By applying these strategies, you can create a better shopping experience for your customers while maintaining control over your stock levels. Regularly reviewing your inventory and adjusting restrictions based on sales trends can further optimize your inventory management strategy. Happy selling!
Interesting Reads
10 Best Free Elementor Addons for WordPress in 2024
Can’t Add Descriptions for WooCommerce Products?
How to Set Up Free Shipping in WooCommerce After Amount Added